How to Change HDMI Input on Dell Monitor
Introduction
Changing the HDMI input on a Dell monitor can sometimes be a daunting task, especially if it’s your first time. Whether you are setting up a new device or switching between multiple inputs, knowing how to change the HDMI input efficiently can save you time and frustration. This guide provides a clear and concise step-by-step method to change the HDMI input on your Dell monitor, along with tips for troubleshooting common issues and optimizing performance for the best visual experience.

Understanding HDMI Inputs on Dell Monitors
HDMI, or High-Definition Multimedia Interface, is a standard for transmitting high-definition video and audio signals. Dell monitors come equipped with multiple HDMI input ports, allowing users to connect a variety of devices such as computers, gaming consoles, and Blu-ray players. HDMI inputs on Dell monitors are designed for seamless connectivity and offer superior picture and sound quality. These ports allow for the easy switching between devices without the need for additional hardware. Knowing the position and functionality of each HDMI port can ensure a smooth setup and optimal performance.
Preparing to Change HDMI Input
Before diving into the process of changing the HDMI input on your Dell monitor, some preparatory steps will help make the switch smoother. First and foremost, ensure all devices intended for connection are powered off. This minimizes the risk of any electrical issues that might arise during the process.
Secondly, familiarize yourself with the monitor’s user manual. Dell monitors come with specific instructions tailored to model-specific features. Reviewing the manual can offer insights into any unique settings or configurations that may be necessary.
Thirdly, ensure the HDMI cables are of good quality and properly connected. A loose or defective cable can result in poor signal transmission, leading to issues such as no signal detection or subpar display quality.
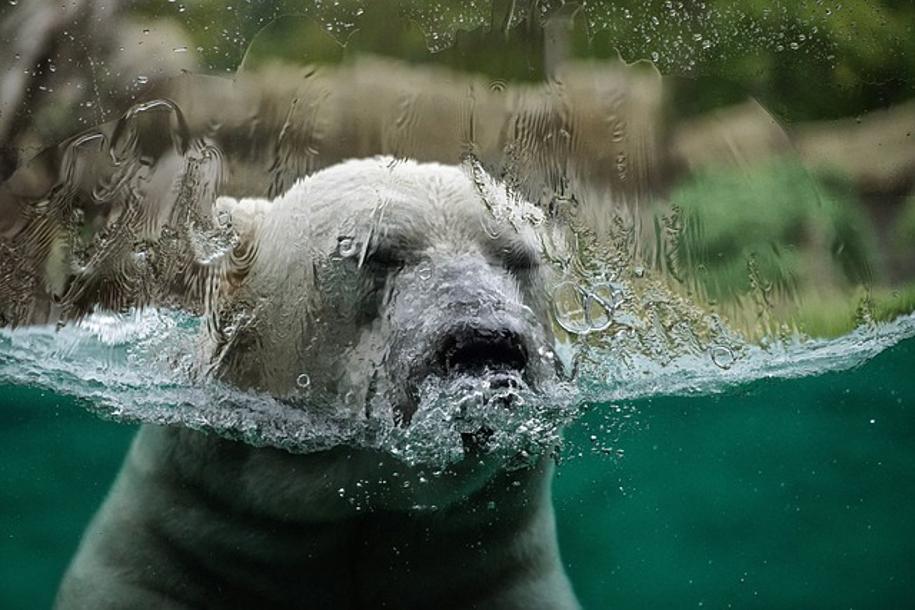
Step-by-Step Guide to Changing HDMI Input
Accessing Monitor Settings
- Turn on your Dell monitor.
- Ensure that your monitor is displaying the current input.
- Locate the buttons on your monitor. Dell monitors typically have these at the bottom or the side.
Navigating the Menu
- Press the 'Menu' button to access the On-Screen Display (OSD).
- Use the navigation buttons to scroll through the menu options.
- Locate the 'Input Source' setting, which is usually found under the 'Display' or 'General' settings.
Selecting the HDMI Input
- Once in the 'Input Source' section, use the navigation buttons to choose the appropriate HDMI input.
- Press the 'Select' button to confirm your choice.
- Wait for the monitor to switch inputs. This may take a few seconds as the new signal is detected.
Troubleshooting Common Issues
Even with a clear process, users might face certain issues when switching HDMI inputs. Here’s how to troubleshoot common problems:
No Signal Detected
If your monitor displays a 'No Signal' message: - Ensure the connected device is powered on. - Check that all HDMI cables are securely connected. - Try a different HDMI cable to rule out cable defects.
Poor Resolution or Performance
If the display quality is poor: - Check the display settings on the connected device. - Ensure the resolution is set to match the monitor’s capabilities. - Update the connected device's graphics drivers.
Multiple Devices Interference
If switching inputs causes interference: - Disconnect unused devices to reduce signal noise. - Use HDMI cables with better shielding. - Consider an HDMI switcher to manage multiple devices smoothly.

Tips for Optimizing HDMI Performance
To get the best out of your HDMI connection:
- Use high-speed HDMI cables to support higher resolutions and refresh rates.
- Regularly update the firmware of your monitor and connected devices.
- Position the monitor in a way that minimizes cable bending and stress.
Conclusion
Changing the HDMI input on a Dell monitor involves a clear, straightforward process that can significantly improve your viewing experience. By following the steps and troubleshooting tips outlined in this guide, you can quickly switch between devices and optimize your monitor’s performance. Proper preparation and a good understanding of HDMI functionality can make the transition seamless and efficient.
Frequently Asked Questions
How can I reset HDMI settings on my Dell monitor?
To reset HDMI settings, access the OSD menu, navigate to the 'Reset Menu', and follow the instructions to reset all settings to their factory defaults.
Why is my Dell monitor not recognizing the HDMI input?
This could be due to a faulty HDMI cable or connection port. Try using a different cable or port. Ensure that the connected device is powered on and correctly configured.
Can I switch HDMI inputs using software on my Dell monitor?
Some Dell monitor models allow input switching via software. Refer to your monitor’s user manual or Dell’s support site to check if this feature is available and how to enable it.



