How to Use an iPad as a Monitor for Xbox
Introduction
Connecting your Xbox to an iPad can elevate your gaming experience. This guide will walk you through the process, whether you're a seasoned gamer or a beginner. By the end of this tutorial, you’ll be able to use your iPad as a monitor, giving you the flexibility and portability that traditional monitors can't offer. Let's dive into the benefits, compatibility, prerequisites, and methods for using an iPad as a monitor for Xbox.
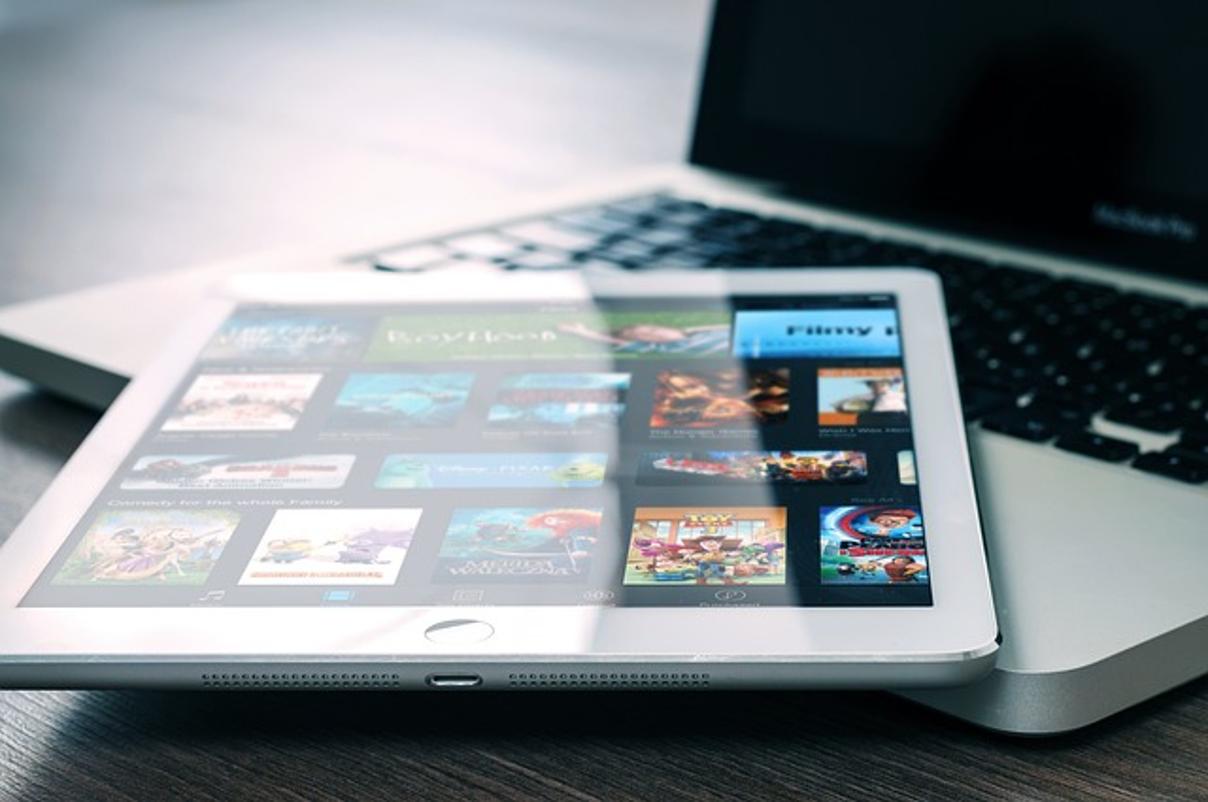
Why Use an iPad as a Monitor for Xbox?
Using an iPad as a monitor for Xbox presents several advantages. First, iPads are highly portable, making them an excellent alternative to bulky monitors, especially for gaming on the go. Second, the high-resolution display of an iPad delivers crisp graphics and smooth gameplay. Lastly, you can save space in your gaming setup since an iPad serves multiple purposes beyond just gaming.
For people with limited space or who frequently travel, the iPad becomes an incredibly versatile tool. Additionally, connecting your Xbox to an iPad can be a cost-effective solution if you already own the tablet. The process might seem complicated, but it's relatively straightforward once you get the hang of it.
Compatibility Check
Before diving into the setup, verifying the compatibility between your iPad and Xbox is crucial. Most modern iPads can act as monitors for gaming consoles, but ensure your iPad model and Xbox are compatible. Check that your iPad supports screen mirroring and has sufficient display resolution to ensure a good gaming experience.
Additionally, look at the operating system requirements. Your iPad should run on the latest iOS version to avoid any unexpected issues. Xbox One, Xbox Series X, and Xbox Series S consoles generally work well with iPads. Doing a quick compatibility check beforehand will save you time and potential frustration later.
Pre-requisites
Before starting, gather all necessary equipment and ensure they’re in working order:
- iPad: Make sure it’s fully charged and updated to the latest iOS.
- Xbox Console: Ensure it's updated with the latest firmware.
- Internet Connection: A stable and fast Wi-Fi connection is vital.
- Required Apps: Download the Xbox app or any other necessary mirroring app on your iPad.
Having everything ready in advance ensures a smooth setup process and avoids unnecessary interruptions.
Methods to Connect Your iPad to an Xbox
Using Xbox App on iPad
The Xbox app is a straightforward way to connect your iPad to your Xbox console. Here’s how you can do it:
- Download the Xbox App: Go to the App Store and download the Xbox app on your iPad.
- Sign In: Use your Xbox account credentials to log in to the app.
- Connect to Your Console: Once logged in, select 'Console' from the main menu. Your Xbox should appear in the list of available devices. Tap on it to connect.
Connecting via AirServer or Similar Apps
Alternatively, you can use third-party apps like AirServer, which allow more advanced screen mirroring features:
- Download AirServer: Install AirServer on your iPad and the AirServer Connect on your Xbox.
- Open AirServer on Both Devices: Launch the apps and make sure both devices are on the same Wi-Fi network.
- Mirror Your iPad Screen: Use the screen mirroring feature on your iPad to cast the display to your Xbox via AirServer.
Setting Up and Configuration
Network Requirements
A robust and fast Wi-Fi network is essential to ensure smooth gameplay without lag. Both the iPad and Xbox should be connected to the same network. Ideally, use a 5GHz Wi-Fi network for minimal interference and higher speeds.
Adjusting Display Settings
Once connected, tweak the display settings to optimize your gaming experience:
- Resolution: Go to the settings menu on your Xbox and select the optimal resolution that your iPad supports.
- Brightness and Contrast: Adjust the screen brightness and contrast through the iPad settings to ensure clear visibility.

Troubleshooting Common Issues
Connection Problems
If you're having trouble connecting, ensure both devices are on the same network and that the apps are updated. Restart both your iPad and Xbox to reset the connection.
Lag and Latency
Experiencing lag? Check your internet speed and switch to a wired Ethernet connection if possible. Lowering the resolution and graphical settings can also help decrease latency.
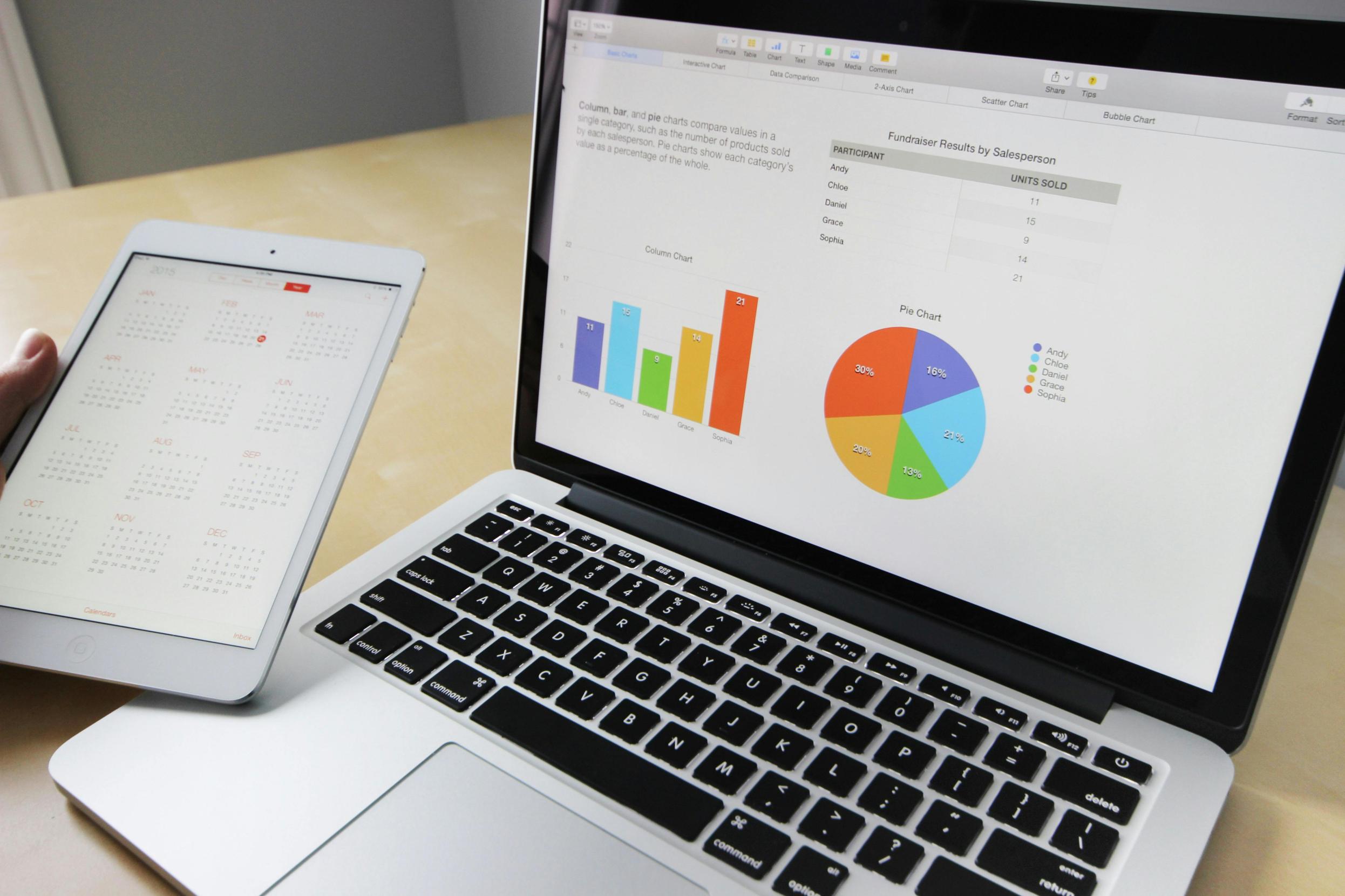
Conclusion
Connecting an iPad to an Xbox as a monitor offers a versatile and portable solution for gamers. The setup might seem daunting at first, but following these steps makes it manageable. Enjoy a seamless gaming experience anywhere your iPad can go.
Frequently Asked Questions
Can I use any iPad model as a monitor for Xbox?
Most modern iPad models that support screen mirroring will work, but it's best to check the specific requirements.
Will using an iPad as a monitor affect the gaming performance?
While it can offer a high-resolution display, network speed and latency can impact gameplay performance, especially in fast-paced games.
Are there any additional costs involved in this setup?
You might incur minor costs if using third-party apps like AirServer, but the overall setup can be relatively low-cost if you already own an iPad and Xbox.



