Troubleshooting Gateway Laptop Stuck Repeating Keystrokes
Encountering a Gateway laptop stuck repeating keystrokes can be incredibly frustrating and disrupt your workflow. This issue is not uncommon and could stem from a variety of software or hardware glitches. In this blog, we'll explore several troubleshooting steps to help you identify and resolve the root cause of the problem. Whether it’s a software bug or a hardware malfunction, this comprehensive guide will walk you through the process of getting your Gateway laptop back to normal functioning.
Before diving into the solutions, it is critical to accurately diagnose the problem. Troubleshooting should always start with understanding the underlying cause.
- Identify When the Problem Occurs: Determine whether the keystrokes repeat in specific programs or throughout all system functions. This can help narrow down software-related issues.
- Test with an External Keyboard: Connect an external keyboard. If the problem persists, it may be software-related. If it resolves, the issue likely lies with the laptop's keyboard.
- Check for Recent Changes: Have there been any recent software updates or installations? Sometimes new software can introduce bugs that affect keyboard functionality.
Determining the context in which the problem appears and conducting preliminary tests can help you decide whether you need a software or hardware solution.
When a Gateway laptop is stuck repeating keystrokes, many times, software-related issues are at play. Here, we’ll discuss several software troubleshooting steps.
Updating the Keyboard Driver
Outdated or corrupted keyboard drivers can lead to repeating keystrokes. Here’s how to update them:
- Press
Win + Xand selectDevice Manager. - Expand the
Keyboardssection and right-click your keyboard. - Select
Update driverand follow the prompts to install the latest drivers.
Updating drivers can resolve many software-related keyboard issues.
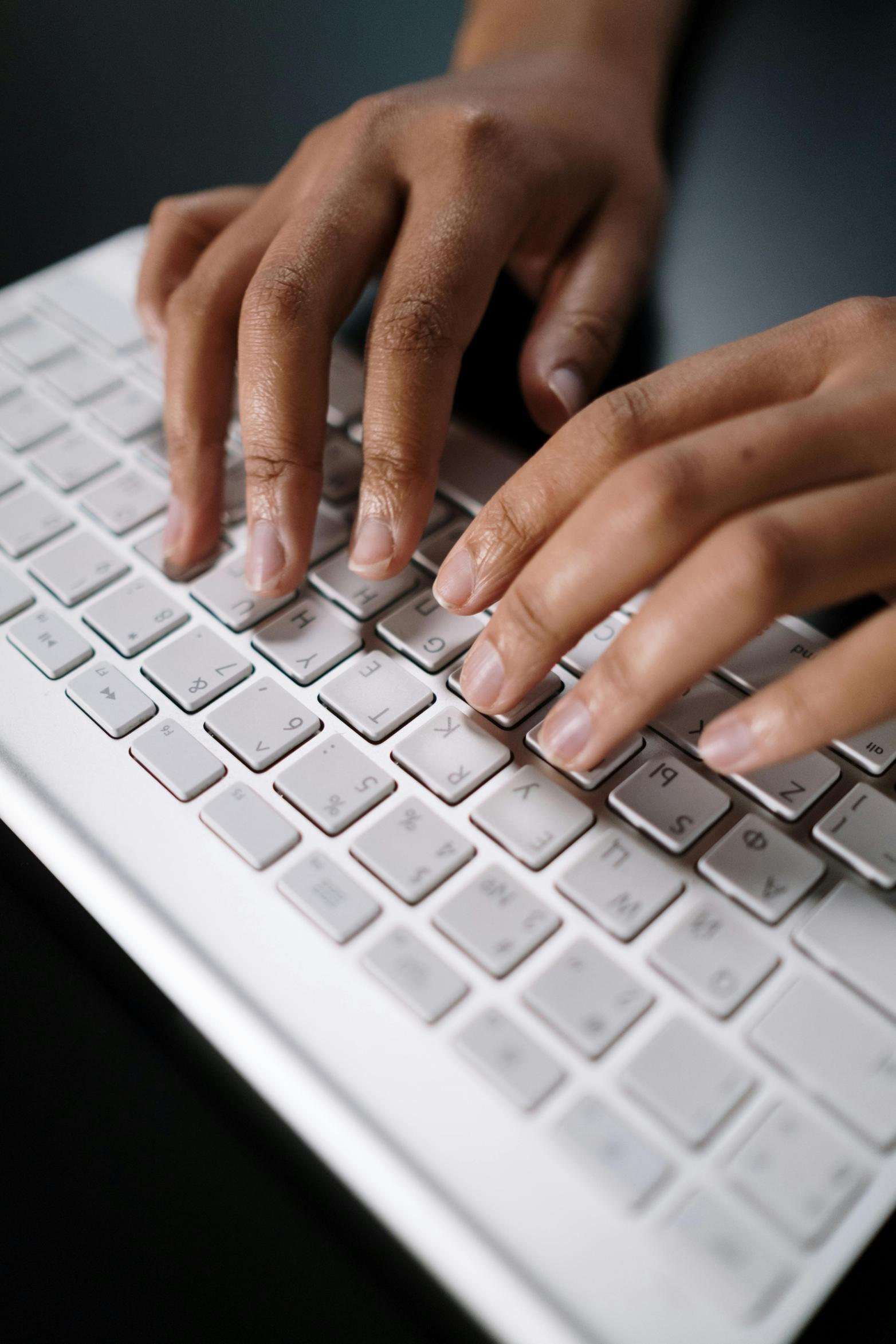
Using the Windows Troubleshooter
Windows has built-in tools for fixing common issues:
- Go to
Settings>Update & Security>Troubleshoot. - Select
Keyboardand run the troubleshooter.
This can automatically detect and solve minor issues.

Checking for Malware or Viruses
Malware can sometimes cause keyboard issues.
- Run a full system scan using a reputable antivirus program.
- Quarantine or remove any detected malware.
Maintaining a malware-free system helps ensure smooth keyboard operation.
If software fixes don’t work, the issue might be hardware-related. Here are some steps to diagnose and potentially resolve hardware problems.
Inspecting the Keyboard for Physical Damage
Physical damage such as spills or impact can cause keys to malfunction.
- Examine the keyboard for any visible damage.
- Press on keys to check if they are functioning normally.
If there is visible damage, the next steps will be crucial.
Cleaning the Keyboard
Dirt and debris can cause keys to stick.
- Turn off your laptop and unplug it.
- Use compressed air to blow out any debris from the keyboard.
- Wipe the keys with a soft, damp cloth.
Regular cleaning can prevent many keyboard issues.

Replacing the Keyboard if Necessary
If inspection and cleaning don't resolve the problem, consider replacing the keyboard.
- Purchase a keyboard that’s compatible with your Gateway laptop model.
- Follow a step-by-step guide or consult a professional for installation.
Sometimes, a replacement is the most effective long-term solution.
When basic software and hardware troubleshooting steps fail, advanced methods can come to the rescue.
Resetting the Keyboard Settings in BIOS
Incorrect BIOS settings can cause keyboard issues:
- Reboot your laptop and enter BIOS setup (usually by pressing
F2orDelete). - Locate the keyboard settings and reset them to default.
Resetting BIOS settings can resolve deeper configuration issues.
Performing a System Restore
If recent changes are causing the problem, revert your system to a previous state:
- Go to
Control Panel>Recovery>Open System Restore. - Choose a restore point where the keyboard was functioning normally and follow the prompts.
System restore can undo recent changes that may have caused the issue.
Updating the Operating System
Keeping your OS updated can fix underlying bugs:
- Go to
Settings>Update & Security>Windows Update. - Check for updates and install any available updates.
An updated operating system ensures that your device is running the latest fixes.
Preventive measures can help avoid recurring keyboard issues on your Gateway laptop.
- Regular Updates: Keep your operating system and drivers up-to-date.
- Routine Cleaning: Regularly clean your keyboard to prevent debris buildup.
- Protect from Spills: Use keyboard covers to protect against spills or food debris.
Adhering to these preventive measures will help maintain a fully functional keyboard, reducing the likelihood of repeating keystrokes.
Experiencing a Gateway laptop stuck repeating keystrokes can be a significant hindrance. Thankfully, with a series of logical troubleshooting steps—ranging from software updates to hardware inspections—you can identify and resolve the issue. Whether you are updating drivers, cleaning the keyboard, or investigating deeper system settings, this guide has you covered. By following these steps, you can restore your laptop to its optimal performance.
Frequently Asked Questions
How can I prevent my Gateway laptop from experiencing repeated keystrokes in the future?
Preventive measures like regular software updates, routine keyboard cleaning, and using protective covers can minimize the risk of repeating keystrokes.
Is repeated keystrokes a common issue with Gateway laptops?
While it's not extraordinarily common, it does happen and can usually be resolved through the steps outlined in this guide.
What should I do if none of the solutions work?
If none of these solutions work, consider consulting a professional or contacting Gateway support for further assistance.



