How to Create a CSV File on a Dell Laptop
Introduction
Creating a CSV file on a Dell laptop is a straightforward process that you can accomplish using different software tools. Whether for personal use, business, or academic purposes, knowing how to create and manage CSV files efficiently can save time and improve data accuracy. In this comprehensive guide, we'll step you through various methods to generate CSV files using Microsoft Excel, Google Sheets, and Notepad. We will also provide insights on data accuracy, troubleshooting common issues, and addressing frequently asked questions.
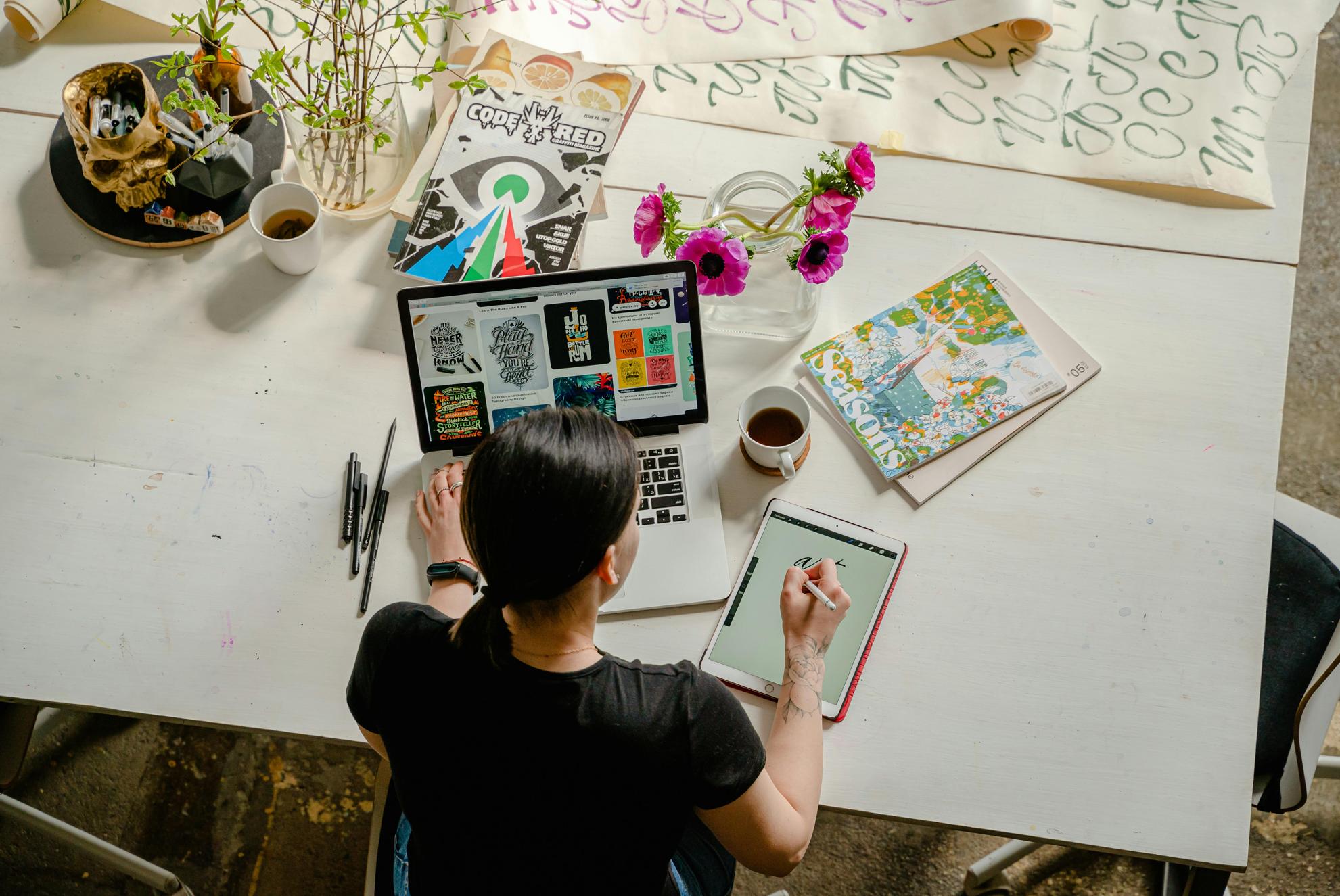
Understanding CSV Files
CSV stands for Comma-Separated Values. This type of file is used for storing tabular data, such as numbers and text, in plain text. Each line in a CSV file corresponds to a data record, and each record consists of one or more fields separated by commas. CSV files are widely used for data exchange between different applications, making them incredibly versatile.
Understanding the basics of CSV files helps in creating and managing them efficiently. These files are simple, compact, and easily editable using a variety of programs, including spreadsheet applications and text editors. Their simplicity ensures that data can be easily imported and exported between different systems.
Preparing Your Dell Laptop
Before creating a CSV file, ensure your Dell laptop is ready for the task. Proper preparation can make the process smoother and faster.
Software Requirements
You’ll need Microsoft Excel, Google Sheets, or Notepad installed on your Dell laptop. Microsoft Excel is a part of the Microsoft Office suite, Google Sheets is accessible via a web browser, and Notepad is a built-in application on Windows.
System Configuration
Ensure your Dell laptop has adequate system resources. A stable internet connection is necessary if you choose to use Google Sheets. Also, make sure your laptop's operating system and installed software are up to date to avoid compatibility issues.
File Management Tips
Organize your files and folders adequately. Create a dedicated folder where you will save your CSV files. This practice helps in maintaining an orderly file system, making it easier to locate and manage your files.
Creating a CSV File Using Microsoft Excel
Microsoft Excel is a powerful tool for creating CSV files. Follow these steps to create your first CSV file using Excel.
Opening Excel
Launch Microsoft Excel from your Start menu or taskbar. Once open, create a new workbook or open an existing one where you wish to input your data.
Inputting Data
Enter your data into the cells of the spreadsheet. Each column represents a field, and each row represents a record. Ensure your data is clean and appropriately formatted to prevent errors during the CSV conversion.
Saving as CSV
Once you’ve entered your data, click on 'File' in the menu bar, select 'Save As,' and choose a location for your file. In the 'Save as type' dropdown menu, select 'CSV (Comma delimited) (*.csv).' Click 'Save' to complete the process.

Creating a CSV File with Google Sheets
After preparing your laptop and understanding how CSV files work, let's explore creating a CSV file using Google Sheets.
Accessing Google Sheets
Go to sheets.google.com and sign in with your Google account. Click on the blank template to start a new spreadsheet.
Entering and Formatting Data
Input your data similarly as you would in Excel. Each cell should contain only one piece of data to ensure proper CSV formatting. You can use Google Sheets' tools to format your data, but remember that only the raw data will be saved in the CSV file.
Exporting as CSV
Once you’ve entered your data, click on 'File' in the menu bar, select 'Download,' and then choose 'Comma-separated values (.csv, current sheet).' Your file will now download to your designated location on your Dell laptop.
Creating a CSV File Using Notepad
For those who prefer a minimalist approach, Notepad can be used to create CSV files manually. This method involves direct data entry and is suitable for small datasets.
Manual Data Entry
Open Notepad from the Start menu. Enter your data by typing each record on a new line. Separate each field with a comma. For example: 'John, Doe, 28, johndoe@example.com'.
Proper Formatting Guidelines
Ensure that each record follows the same format, and fields are consistently separated by commas. Double-check for typographical errors to avoid issues when the file is processed later.
Saving the File
Click on 'File,' then 'Save As.' In the 'Save as type' dropdown, select 'All Files.' Add '.csv' at the end of your file name and click 'Save.'
Useful Tips for Data Accuracy
Maintaining high data accuracy is crucial for the functionality of your CSV files. Here are a few tips:
Organizing Your Data
Structure your data appropriately before saving it as a CSV file. Use consistent formats for dates, numerical values, and text entries to avoid confusion and errors.
Error Checking
Regularly check your data for mistakes. Verify entries, particularly those that are manually inputted, to ensure accuracy. Utilize software tools that offer error-checking functionalities to streamline this process.
Troubleshooting Common Issues
Even with careful preparation, you may encounter problems when creating CSV files. Here’s how to handle common issues:
Common Errors and Solutions
- Incorrect Delimiters: Ensure you are using commas, especially if your default delimiter is different.
- Encoding Issues: Save your file with UTF-8 encoding to avoid character display problems.
Verifying CSV Content
Open your CSV file in a text editor to confirm its structure. Look for misplaced commas or line breaks that can disrupt your data’s integrity.

Conclusion
Creating a CSV file on a Dell laptop is a task you can accomplish using various software tools like Microsoft Excel, Google Sheets, and Notepad. Each method offers unique features, enabling you to choose the one that best fits your needs. By following the steps detailed in this guide, you can create, format, and save CSV files efficiently, ensuring accurate data management.
Frequently Asked Questions
What programs can I use to create a CSV file on a Dell laptop?
You can use Microsoft Excel, Google Sheets, or Notepad to create CSV files on a Dell laptop.
How do I ensure the data in my CSV file is accurate?
Organize your data properly, use consistent formats, and regularly check for errors. Employ software functionalities that assist in error-checking.
Can I create a CSV file without Excel or Google Sheets?
Yes, you can create a CSV file using Notepad by manually entering and formatting your data. This method is excellent for smaller datasets.



