How to Find Out Installed Apps in HP Laptop
Introduction
Discovering what applications are installed on your HP laptop can be crucial for various reasons—whether for maintenance, troubleshooting, or general knowledge. Understanding the installed software helps in decluttering your system and ensuring its optimal performance. This comprehensive guide will walk you through multiple methods to find out installed apps on an HP laptop. Each method offers its own set of advantages and can be used depending on your comfort level with technology. By the end of this guide, you'll be well-equipped to manage and view the applications installed on your laptop.

Method 1: Using Windows Settings
One of the simplest ways to find out what apps are installed on your HP laptop is through the Windows Settings. Here's how to do it:
- Open Settings: Click on the Start menu and then the gear icon to open Windows Settings.
- Navigate to Apps: Within the Settings window, click on 'Apps.'
- View Installed Apps: Under the 'Apps & features' section, you'll see a list of all the applications installed on your HP laptop.
This method is straightforward and requires no special skills. It’s ideal for new users who need just a basic overview of installed applications.
Method 2: Via Control Panel
If you're looking for a slightly older but still reliable method, the Control Panel is another effective way to view your installed applications. Here’s how:
- Open Control Panel: Type 'Control Panel' in the Windows search bar and press Enter.
- Navigate to Programs: Click on 'Programs' and then 'Programs and Features.'
- View Applications: Here, you’ll see a list of all installed software, complete with details like installation date and size.
Using Control Panel offers more detailed information than the Settings app, making it particularly useful for troubleshooting.
Method 3: Using Command Prompt
For users who are comfortable with command-line interfaces, Command Prompt offers an efficient way to find installed applications. Follow these steps:
- Open Command Prompt: Type 'cmd' in the Windows search bar, right-click on Command Prompt, and select 'Run as administrator.'
- Execute Command: Type the following command and press Enter:
wmic product get name, version - View the List: The Command Prompt will display a list of all installed applications along with their versions.
This method is particularly useful for advanced users who need a quick way to gather software information without navigating through multiple menus.

Method 4: Utilizing HP Support Assistant
HP Support Assistant is a utility designed to help you manage updates and system maintenance. Here's how to use it to find installed apps:
- Open HP Support Assistant: Launch the HP Support Assistant from the Start menu.
- Navigate to My Device: Inside the application, click on 'My Device.'
- View Installed Apps: Under the 'Specifications' section, you'll find an inventory of installed software.
Using HP Support Assistant combines the benefits of application management with system diagnostics, providing a well-rounded approach to maintaining your HP laptop.
Advantages of Knowing Installed Apps
Understanding which applications are installed on your HP laptop offers several advantages:
- System Performance: Identifying and uninstalling unnecessary apps can free up system resources.
- Security: Knowing exactly what’s installed helps in identifying potentially malicious software.
- Troubleshooting: Easily identify if a specific application is causing issues.
- Compliance: Ensure that only licensed software is installed, avoiding legal issues.
Being aware of your installed software is not just good practice; it’s an essential part of effective system management.
Tips for Managing Installed Applications
Managing your installed applications effectively can improve your laptop's performance and save storage space. Here are some tips:
- Regular Audits: Periodically check your installed applications to remove ones you no longer use.
- Use Uninstaller Tools: Utilize built-in or third-party uninstaller tools to completely remove applications and their residual files.
- Update Regularly: Keep your software updated to benefit from the latest features and security patches.
- Backup: Before uninstalling applications, make sure to back up important data.
- Be Cautious: Only install trusted software to avoid malware and other security risks.
These tips ensure that you maintain a clean and efficient system, enhancing your user experience.
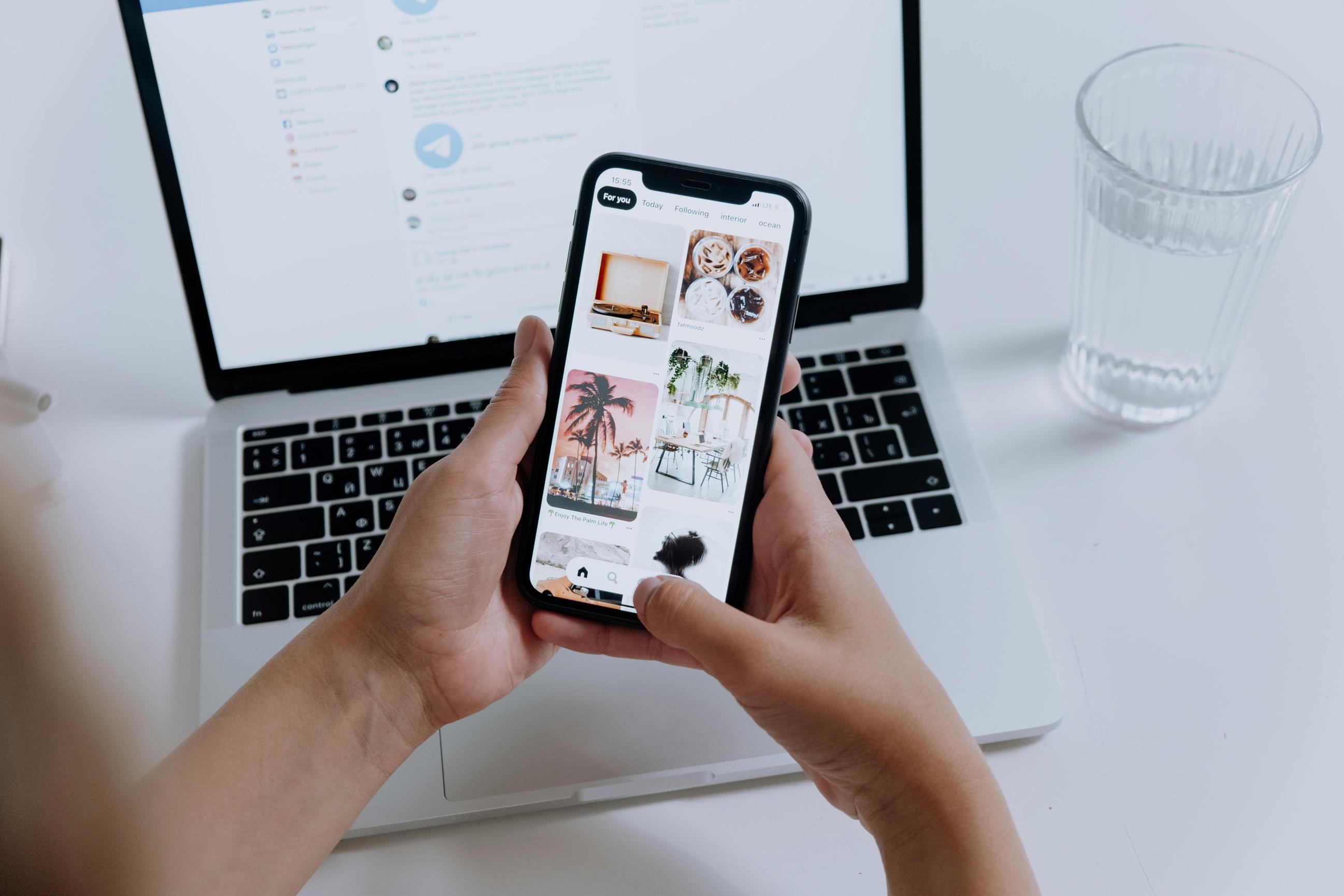
Conclusion
Knowing how to find out installed apps on your HP laptop is a fundamental skill that aids in system maintenance and troubleshooting. Whether you use Windows Settings, Control Panel, Command Prompt, or HP Support Assistant, each method provides a unique way to manage your installed software. By keeping track of what’s installed, you can ensure your laptop runs smoothly and securely.
Frequently Asked Questions
How do I uninstall apps in my HP laptop?
To uninstall apps, you can use the 'Apps & features' section in Windows Settings or the 'Programs and Features' in Control Panel. Select the app you want to uninstall and click 'Uninstall.'
Can I use third-party software to manage installed applications?
Yes, several third-party software solutions, like CCleaner, offer robust tools for managing installed applications, including uninstallation and system cleanup features.
What should I do if an app is not uninstalling correctly?
If an app is not uninstalling correctly, try using the built-in troubleshooter in Windows or a specialized uninstaller program. You can also boot in Safe Mode to attempt the uninstallation.



