How to Turn On HP Pavilion x360 Keyboard Light
Introduction
The HP Pavilion x360 is a versatile laptop known for its sleek design and convertible features. However, many users find themselves puzzled when it comes to activating the keyboard light. This feature is not just aesthetic but also functional, especially in low-light environments. In this guide, you will learn how to turn on your HP Pavilion x360 keyboard light, customize its settings, and troubleshoot common issues. By the end of this article, you'll have your keyboard lit up and functioning perfectly.

Understanding Your HP Pavilion x360 Model
Before diving into the specifics, it's crucial to understand the exact model of your HP Pavilion x360. Different models may have varying features and keys for activating the keyboard light. Check the model number on the underside of your laptop or the original packaging. You can also find this information in the system settings. Once you know your model number, consult the user manual for detailed information on your specific model's keyboard light functionality.
The importance of knowing your model cannot be overstated as some HP Pavilion x360 models may not come equipped with a backlit keyboard. Understanding your device ensures that you aren't following steps applicable to a different model.
Preparing Your Device
Before attempting to activate the keyboard light, make sure your device is adequately prepared. Here are the steps you should follow:
- Ensure Your Device is Charged: While this may seem trivial, some keyboard lights won't function if the battery level is too low.
- Update Your Drivers: Always ensure that your keyboard drivers are up-to-date. You can do this by going to the Device Manager and checking for updates.
- Check for System Updates: Sometimes, your operating system may require an update for all features to work seamlessly.
Having your device ready eliminates potential barriers and sets you up for a smooth experience in activating your keyboard light.

Activating the Keyboard Light
Now that you’re all set, let’s dive into turning on your keyboard light. The process is straightforward:
Method 1: Using the Function Key
- Locate the Function Key: On most HP Pavilion x360 models, the keyboard light is activated by a function key. This is usually the F5 or F4 key, marked with a backlight icon.
- Press the Function Key: Hold down the 'Fn' key and simultaneously press the F5 (or F4) key. If your model supports backlighting, the keyboard light should turn on.
Method 2: Through the BIOS Settings
- Access BIOS Settings: Restart your laptop and press 'Esc' repeatedly as it boots up. Then press 'F10' to enter the BIOS setup.
- Enable Keyboard Backlight: Navigate to the System Configuration tab using the arrow keys. Here, find the 'Action Keys Mode' and check if the 'Keyboard Backlight' option is enabled. If it’s disabled, enable it and save the changes.
Method 3: Through HP Support Assistant
- Open HP Support Assistant: Search for 'HP Support Assistant' in your Windows search bar and open it.
- Check Lighting Settings: Go to your device tab and look for lighting options. If your model supports it, you will be able to manage your keyboard lights here.
Regardless of the method used, you should now have your keyboard light activated. If it does not work, proceed to the troubleshooting section.
Customizing Your Keyboard Lighting
Once the keyboard light is on, you may wish to customize it to suit your preferences. Here’s how:
- Adjust the Brightness: Often, the keyboard backlight brightness can be adjusted. Press the function key repeatedly to cycle through brightness levels. Some models may offer low, medium, and high settings.
- Set a Timer: Certain HP models allow you to set a timer for the keyboard light to turn off after a period of inactivity. This can be done through the BIOS settings or HP Support Assistant.
- Use HP Command Center: If your model supports it, HP Command Center allows for extensive customization. You can manipulate the intensity and even color, if applicable, of your keyboard lights through this software.
Customization enhances usability and reduces power consumption, making your HP Pavilion x360 perfectly suited to your needs.
Troubleshooting Common Issues
Despite following the steps, sometimes the keyboard light may fail to turn on. Here are common issues and their solutions:
- Driver Issues: Ensure your keyboard drivers are up-to-date. Go to Device Manager, right-click on the keyboard driver, and select 'Update Driver.'
- Hardware Malfunction: In rare cases, the keyboard light might be defective. Check with HP customer support for repairs or replacement.
- BIOS Settings: Revisit the BIOS settings to ensure that the keyboard backlight option is enabled. Resetting the BIOS to default settings can sometimes resolve the issue.
- Operating System Bugs: Sometimes, a simple reboot can solve the problem. If not, consider updating or reinstalling your operating system.
Troubleshooting aims to identify whether the issue is software or hardware-related, paving the way for a quicker resolution.
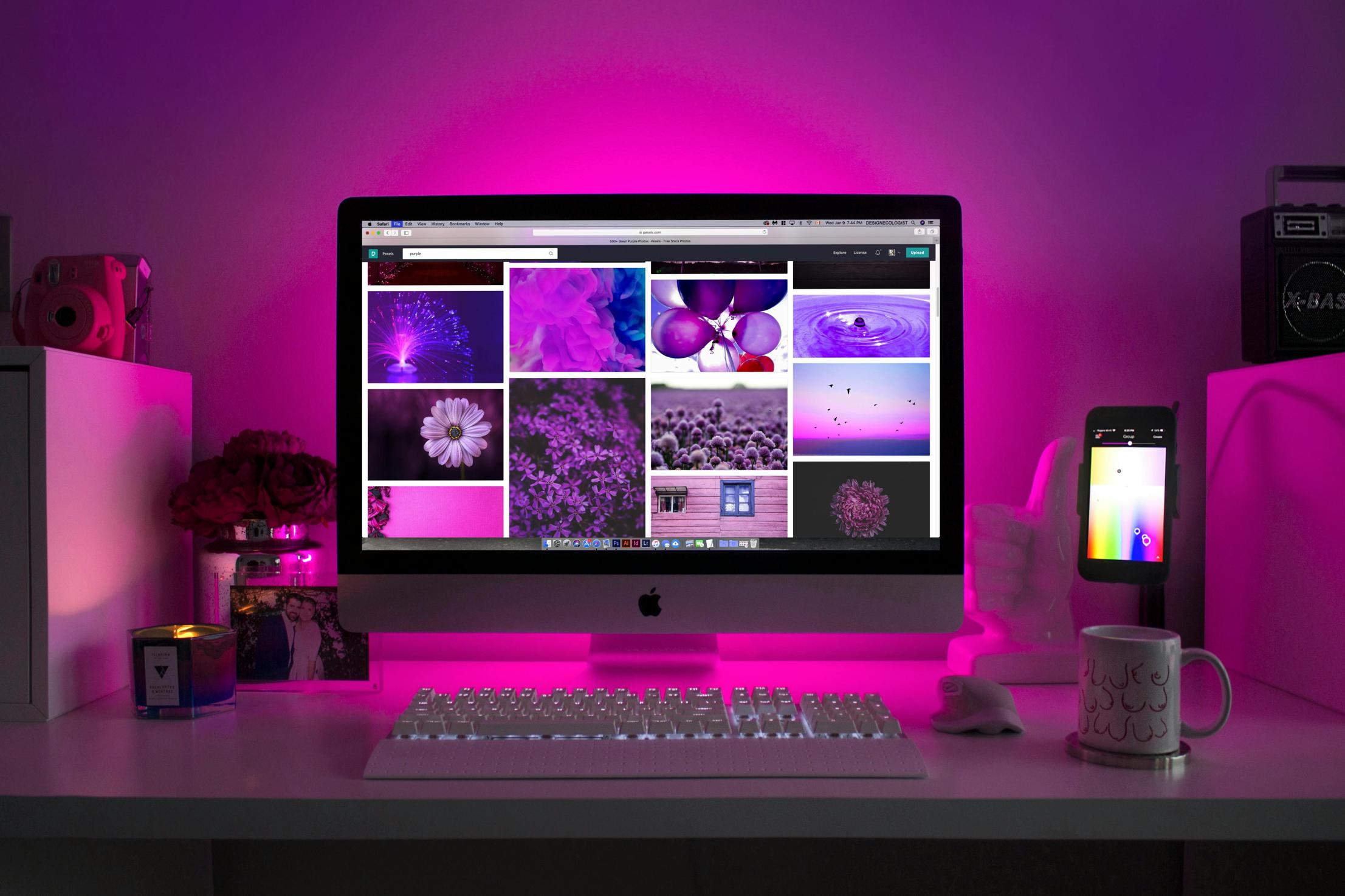
Conclusion
Activating and customizing the keyboard light on your HP Pavilion x360 doesn't have to be a daunting task. By following this step-by-step guide, you can easily light up your keyboard, customize its settings, and troubleshoot any issues you encounter.
Frequently Asked Questions
How do I know if my HP Pavilion x360 has a backlit keyboard?
To check if your HP Pavilion x360 has a backlit keyboard, look for a backlight icon on the F4 or F5 key. Additionally, you can refer to the laptop’s user manual or check the product specifications online.
Why isn’t my keyboard light turning on?
If your keyboard light isn’t turning on, ensure that your laptop is charged, and all drivers are up-to-date. Also, check your BIOS settings to ensure the keyboard backlight option is enabled.
Can I adjust the brightness of my HP Pavilion x360 keyboard light?
Yes, you can adjust the brightness. Most models allow you to do this by repeatedly pressing the function key (usually F4 or F5) to cycle through different brightness levels. Some settings are also available in the HP Support Assistant or BIOS configuration.



