How to Fix 'Location Unavailable' on iPhone
Introduction
Experiencing the 'Location Unavailable' message on your iPhone can be frustrating, especially when you rely on location services for apps and directions. In this guide, we'll walk you through both basic and advanced troubleshooting steps to resolve this issue. From restarting your iPhone to adjusting settings, understanding common causes to finding effective solutions, this guide has you covered. By following these steps, you can restore accurate location services on your iPhone and avoid any location-related disruptions.
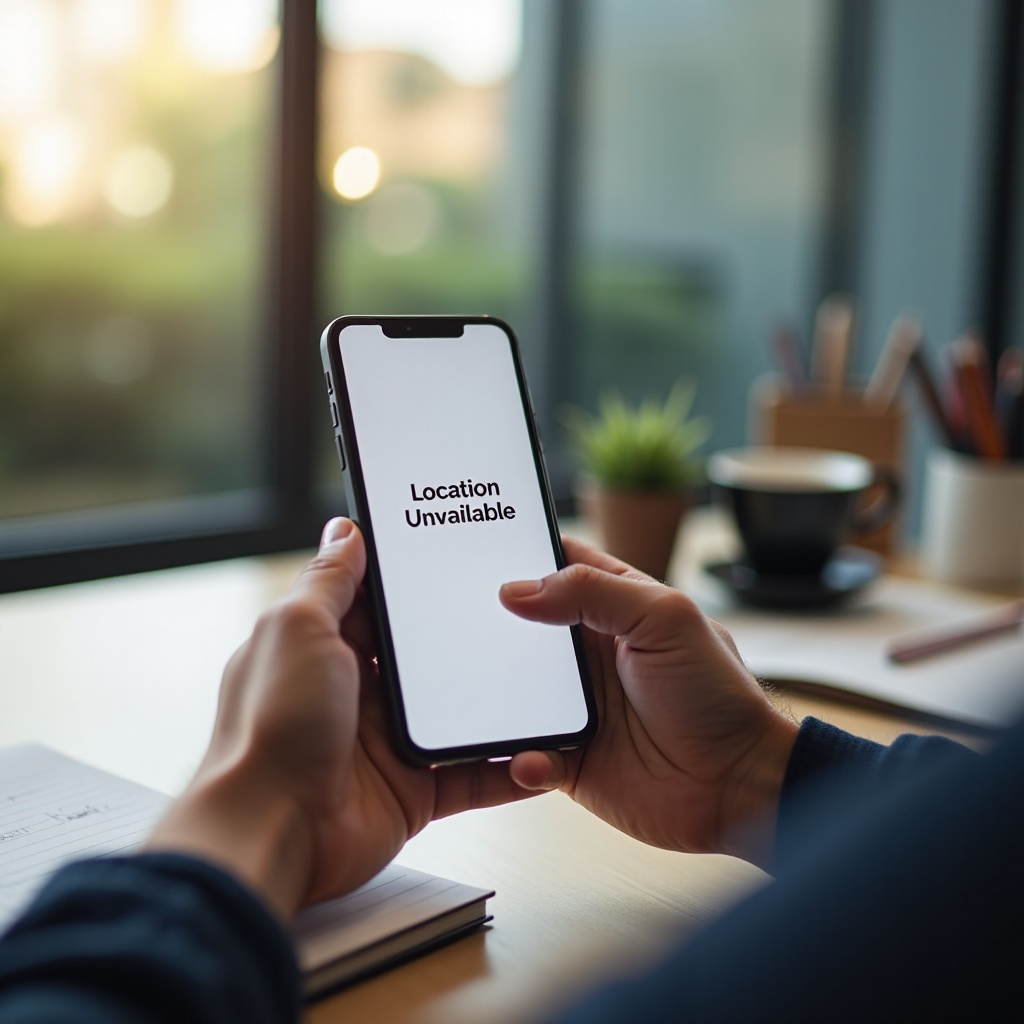
Common Causes of 'Location Unavailable' on iPhone
Several factors can trigger the 'Location Unavailable' message on an iPhone. Understanding these common causes can help in diagnosing and fixing the issue:
- Software Glitches: Temporary software glitches can interfere with the location services on your iPhone. This might be resolved with a simple restart or an update.
- Setting Issues: Incorrect settings, such as location services being turned off, can lead to this problem. Ensuring all relevant settings are configured correctly is crucial.
- Signal Interference: Signals from the GPS satellites can be obstructed by physical barriers like buildings or metal cases, causing location detection issues.
- Outdated Software: Using an outdated version of iOS can cause compatibility and performance issues, resulting in errors like 'Location Unavailable.
Understanding these underlying problems will help you in applying the correct fix from the troubleshooting steps discussed next.
Basic Troubleshooting Steps
Before diving into more complex solutions, start with these basic troubleshooting steps. They are simple yet often effective in resolving location-related issues on iPhones.
Restarting Your iPhone
Restarting your device can solve many temporary glitches: 1. Hold the power button down until the 'slide to power off' option appears. 2. Slide to turn off the device. 3. Wait for a few seconds, then press and hold the power button again until the Apple logo appears.
Checking for iOS Updates
Keeping your iPhone's software up-to-date can fix known bugs: 1. Go to Settings. 2. Tap on General, then select Software Update. 3. Download and install any available updates.
Ensuring Location Services are Enabled
Ensure that location services are activated: 1. Open Settings. 2. Select Privacy, then Location Services. 3. Make sure Location Services is turned on.
Following these basic steps can quickly resolve the issue. If the problem persists, proceed to the advanced troubleshooting techniques.
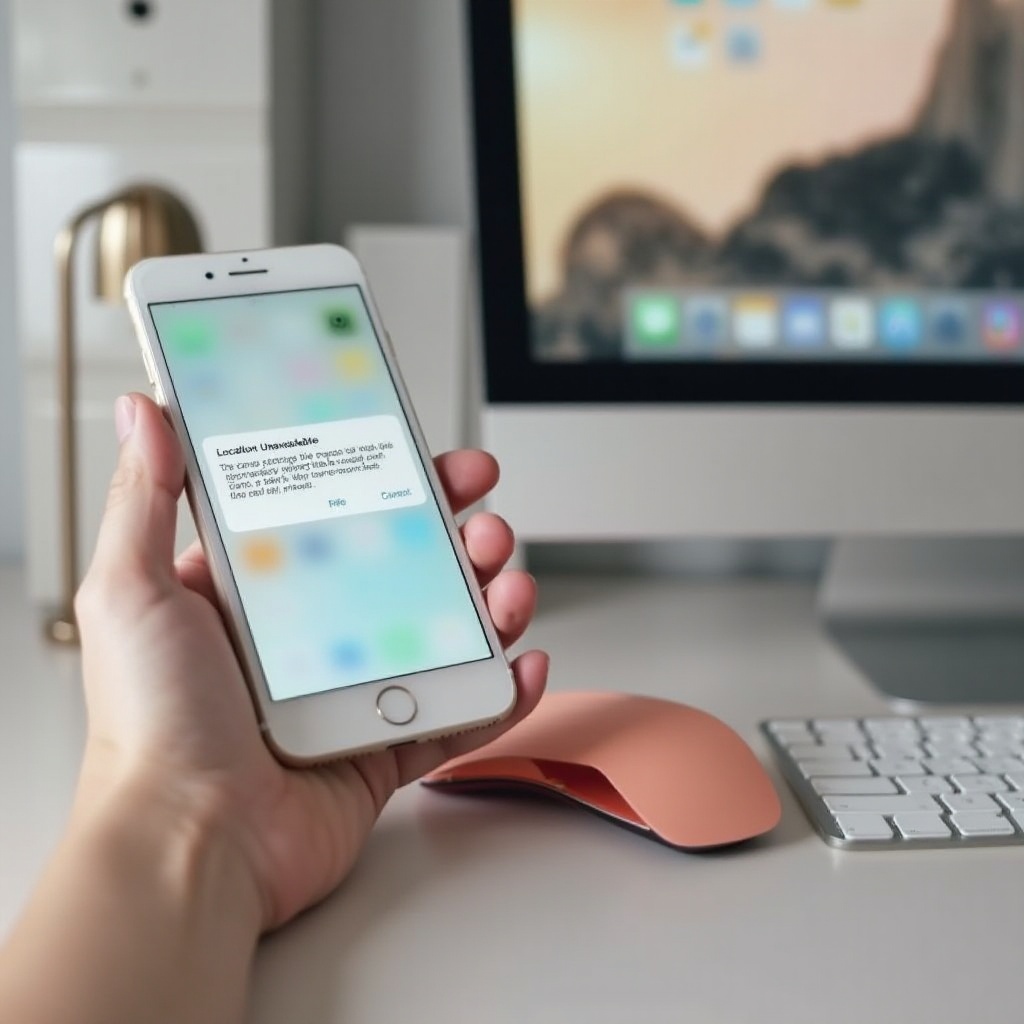
Advanced Troubleshooting Techniques
If basic steps didn’t solve the issue, these advanced techniques might:
Resetting Location & Privacy Settings
Resetting location and privacy settings can resolve incorrect or corrupted configurations: 1. Go to Settings. 2. Select General. 3. Tap on Reset and choose Reset Location & Privacy. 4. Confirm the action and re-enter your preferences.
Reinstalling Problematic Apps
If a specific app is causing location issues, reinstall it: 1. Press and hold the app icon until it jiggles. 2. Tap the X to delete the app. 3. Go to the App Store, find the app, and reinstall it.
Resetting Network Settings
Network settings can interfere with GPS: 1. Go to Settings. 2. Select General, then Reset. 3. Choose Reset Network Settings. 4. Confirm the action. Note that this will reset all network-related settings, including Wi-Fi passwords.
These advanced steps should resolve persistent 'Location Unavailable' issues. However, ensuring your iPhone can accurately utilize location services is just as important.
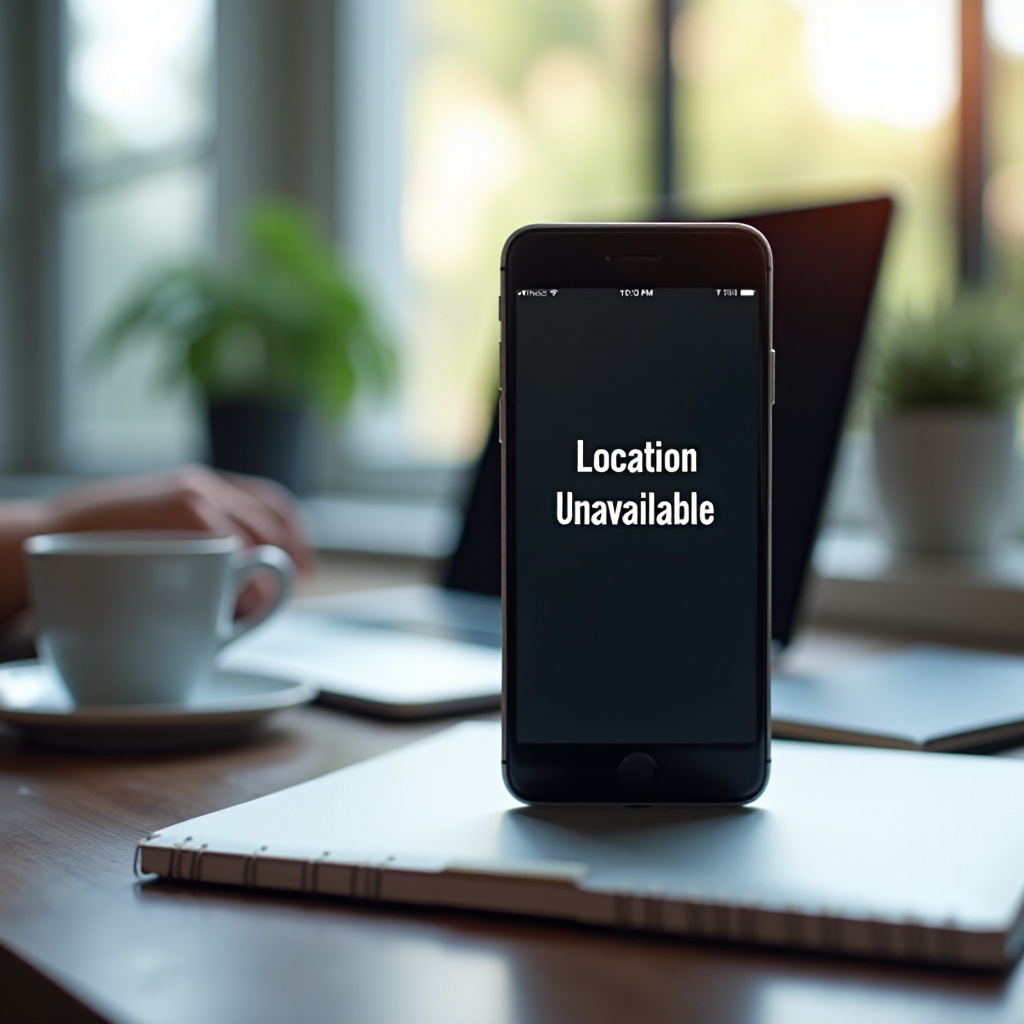
Ensuring Accurate Location Services
For consistently accurate location services, follow these tips:
Calibrating the Compass
Calibrating your compass applications can improve location accuracy: 1. Open the Compass app. 2. Follow on-screen instructions to complete calibration processes.
Ensuring Clear View of the Sky for GPS
Obstructions can interfere with GPS: 1. Ensure your iPhone has a clear view of the sky when using location services. 2. Avoid using your device in heavily obstructed areas.
Avoiding Interference from Metal Cases
Metal cases can block GPS signals: 1. Remove any metal case when using location services. 2. Consider using cases made from materials that do not obstruct signals, like plastic or silicone.
By adhering to these practices, you can ensure accurate and reliable location services.
Conclusion
Dealing with 'Location Unavailable' on your iPhone can disrupt daily activities. However, by following both basic and advanced troubleshooting techniques, you should be able to resolve the issue. From restarting your device to ensuring a clear view of the sky, each step brings you closer to restoring optimal location services. If you continue to experience problems, consulting Apple Support or an authorized service provider might be necessary.
Frequently Asked Questions
Why does my iPhone keep saying 'Location Unavailable'?
Your iPhone could be displaying 'Location Unavailable' due to software glitches, incorrect settings, signal interference, or outdated software.
How do I reset Location Services on my iPhone?
To reset Location Services: 1. Go to **Settings**. 2. Select **General**, then **Reset**. 3. Tap **Reset Location & Privacy**.
Can a software update fix 'Location Unavailable' issues?
Yes, updating to the latest iOS version can fix bugs that cause 'Location Unavailable' issues, as software updates often include bug fixes and performance improvements.



