How to Fix Shortcuts Not Working on Desktop: A Comprehensive Guide
Introduction
Experiencing shortcuts not working on your desktop can disrupt your workflow and productivity. The cause may stem from various factors, including system errors, corrupt files, or malware. This guide will delve into the common causes, offer quick fixes, introduce advanced troubleshooting techniques, and suggest preventive measures to ensure your desktop shortcuts function seamlessly.

Common Causes of Desktop Shortcuts Not Working
Understanding why your shortcuts are not working is the first step towards resolving the issue. Typically, this problem can be attributed to several common causes:
-
**Corrupted Shortcut Properties: ** When the properties of a shortcut are corrupt, it can render the shortcut useless. This often happens due to improper installation or updates of applications.
-
Broken File Associations: File associations link a file type with a program. If these associations are broken or altered, shortcuts linked to these files may stop working.
-
System Updates or Software Installation: System updates or new software installations can sometimes interfere with existing shortcuts. This might be due to new settings or files overwriting the old ones.
-
Malware or Virus: Malware can corrupt numerous system files, including those related to desktop shortcuts. This makes the shortcuts malfunction or disappear.
-
Accidental Deletion of Files: Sometimes, the files or folders to which shortcuts point get accidentally deleted, making the shortcut ineffective.
Recognizing these causes prepares you for the next step: implementing solutions to fix the issue.

Quick Fixes to Resolve Shortcut Issues
If your desktop shortcuts have stopped working, several quick fixes might resolve the problem:
Restarting and Updating Your System
-
Restart Your Computer: Sometimes, a simple restart can resolve shortcut issues caused by minor system glitches. Restart your computer and check if the problem persists.
-
Check for Updates: Ensure that your operating system and software are up-to-date. Updates often come with patches for known issues. Navigate to your system settings, look for 'Update & Security,' and check for any pending updates.
Running System File Checker (SFC) Tool
-
Open Command Prompt: Type 'cmd' in the Windows search bar, right-click on 'Command Prompt,' and choose 'Run as administrator.
-
Execute SFC Command: In the Command Prompt, type
sfc /scannowand press Enter. This tool will scan for and repair corrupt system files that might be affecting your shortcuts.
Checking Shortcut Properties
-
Right-click the Shortcut: Select 'Properties' from the context menu.
-
Verify Target Path: Ensure that the target path in the Properties window is correct. If it’s incorrect or the file hasn’t been moved, update it.
These quick fixes are straightforward and often effective. However, sometimes issues persist, necessitating more advanced troubleshooting.
Advanced Troubleshooting Techniques
If the quick fixes didn’t resolve your issue, it’s time to delve deeper with advanced methods:
Rebuilding Icon Cache
-
Delete Icon Cache: Navigate to C:\Users[Username]\AppData\Local\ and locate the
IconCache.dbfile. Delete it and restart your computer. -
Rebuild the Cache: Your system will automatically rebuild the icon cache, potentially fixing the shortcut icons.
Resetting File Associations
-
Access Default Apps Settings: Go to 'Settings' > 'Apps' > 'Default apps.
-
Reset to Microsoft Recommended Defaults: Scroll to the bottom and select 'Reset,' which will change all file associations to their default programs. This can resolve issues with shortcuts opening incorrect applications.
Utilizing Command Line for Fixes
-
Open Command Prompt as Administrator: Similar to the SFC tool, type 'cmd' in the search bar, right-click, and select 'Run as administrator.
-
Execute the Commands: Use commands like
DISM /Online /Cleanup-Image /RestoreHealthfor deeper system repairs. This Deployment Image Servicing and Management tool can fix more complex issues than SFC alone.
By following these advanced techniques, you should be able to address any residual issues with your shortcuts. However, to avoid future problems, implementing preventive measures is crucial.
Preventive Measures to Avoid Future Shortcut Problems
Prevention is better than cure, and maintaining your system can significantly reduce the chances of encountering shortcut issues again.
Regular System Maintenance
-
Regular Updates: Keep your operating system and software up-to-date. Regular updates ensure you have the latest fixes and security patches.
-
System Clean-up: Perform routine maintenance such as disk clean-up and defragmentation to keep your system optimized.
Proper Software Installation Practices
-
Install Software from Reputable Sources: Ensure you download and install software from trusted sources only. Poor installation can lead to corrupt files affecting shortcuts.
-
Follow Installation Guidelines: Always follow the recommended steps for software installation and uninstallation to prevent system errors.
Ensuring Security with Antivirus Programs
-
Use Reliable Antivirus Software: Keep a robust antivirus program running to protect your system from malware that can corrupt shortcuts.
-
Regular Scans: Perform regular scans to ensure no malicious software affects your system.
By following these preventive measures, you can safeguard against recurring issues with desktop shortcuts.
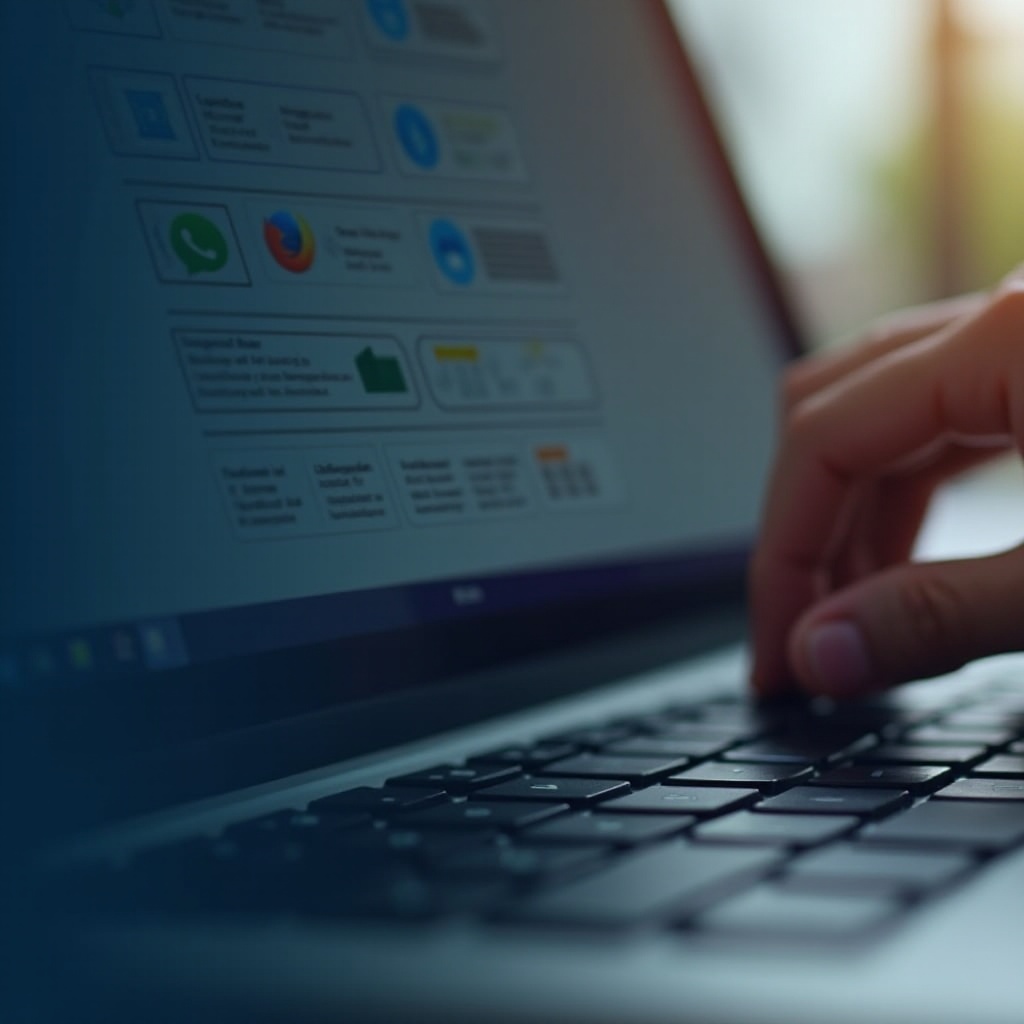
Conclusion
Experiencing issues with desktop shortcuts not working can be frustrating, but with this comprehensive guide, you’re well-equipped to identify the causes and implement both quick and advanced fixes. Moreover, maintaining a proactive approach with preventive measures will help ensure your shortcuts remain functional and your workflow uninterrupted.
Frequently Asked Questions
Why do my desktop shortcuts stop working after an update?
System updates can sometimes overwrite existing settings or files, causing shortcuts to break. Always ensure your system is fully updated and reset any affected shortcuts.
Can malware affect my desktop shortcuts?
Yes, malware can corrupt system files and interfere with the functionality of desktop shortcuts. Using reliable antivirus software helps prevent such issues.
Is there a way to automate the process of fixing broken shortcuts?
Yes, numerous third-party applications can scan your system for broken shortcuts and attempt to fix them automatically. Ensure you download such tools from reputable sources.



