How to Connect Laptop and Desktop to Same Peripherals for an Efficient Workspace
Introduction
Setting up a workspace that efficiently connects your laptop and desktop to the same peripherals can save time, reduce clutter, and boost productivity. Whether you're working from a home office or a professional setting, consolidating your devices into a unified setup offers convenience and helps streamline daily tasks. This blog will walk you through the importance of sharing peripherals, the essential hardware you'll need, and a step-by-step guide to creating a seamless and efficient work environment.

Why Share Peripherals Between Your Laptop and Desktop?
Sharing peripherals between your laptop and desktop can lead to a more organized and flexible workspace. Instead of constantly switching devices or juggling multiple accessories, you can seamlessly transition between tasks on different machines.
Additionally, using shared peripherals such as monitors, keyboards, and mice can help you maintain a cleaner workspace. Less clutter means fewer distractions and more focus on the tasks at hand. Moreover, investing in high-quality peripherals when you only need one set can save money in the long run. Sharing them between devices maximizes their utility and contributes to a more efficient workflow.

Essential Peripherals for a Unified Setup
Creating a unified workspace involves connecting key peripherals that are commonly used across both your laptop and desktop. These essentials typically include:
- Monitors: A dual-monitor setup or a single large monitor can significantly enhance your productivity.
- Keyboard and Mouse: A high-quality keyboard and mouse are crucial for smooth and comfortable use.
- Printers/Scanners: Sharing these devices can save space and simplify your document management process.
- External Storage: Shared access to external hard drives or SSDs can be beneficial for backing up data and transferring files.
These peripherals form the backbone of a cohesive workspace, ensuring that you can efficiently switch between your laptop and desktop without any hassle.
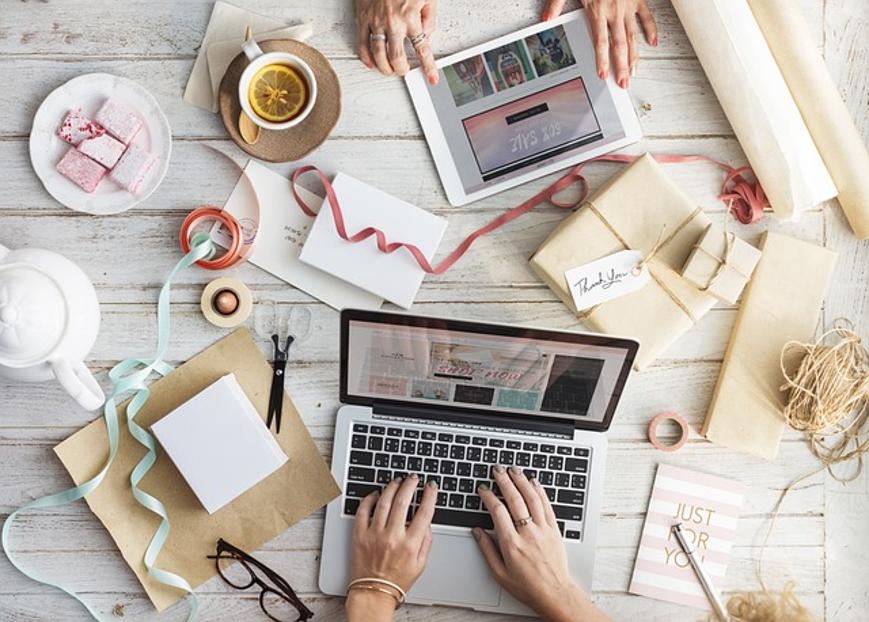
Hardware Solutions for Connecting Peripherals
Several hardware solutions can help you connect your laptop and desktop to the same peripherals. Below are some popular options:
USB Hubs and Docking Stations
USB hubs and docking stations are versatile solutions that can expand the connectivity of both laptops and desktops. A docking station can connect to multiple devices, offering ports for USB, HDMI, Ethernet, and more. By plugging your peripherals into the docking station, you can easily switch between devices by connecting your laptop or desktop to the dock.
HDMI Splitters and Switches
HDMI splitters and switches allow you to share a single monitor between two devices. An HDMI splitter divides the signal from one source to multiple displays, whereas an HDMI switch lets you connect multiple sources to one display and switch between them. These devices are useful for maintaining a dual-monitor setup that serves both your laptop and desktop.
KVM (Keyboard, Video, Mouse) Switches
KVM switches are specifically designed to share a monitor, keyboard, and mouse between multiple computers. By using a KVM switch, you can easily toggle control between your laptop and desktop with the press of a button. This solution reduces the need for multiple keyboards and mice, simplifying your workspace and making it more efficient.
Step-by-Step Guide to Setting Up Your Environment
Creating an efficient workspace involves both physical setup and software configuration. Follow these steps to ensure a smooth setup:
Physical Setup
- Arrange Your Workspace: Position your monitor(s) where they can be easily viewed from both your laptop and desktop. Organize your peripherals within reach.
- Connect Peripherals to the Docking Station/KVM Switch: Plug your keyboard, mouse, monitor, and other peripherals into the docking station or KVM switch.
- Link Devices: Connect your laptop and desktop to the docking station or KVM switch using the appropriate cables (USB, HDMI, etc.).
Software Configuration
- Install Necessary Drivers: Ensure all devices have the latest drivers installed. Check manufacturer websites for updates.
- Configure Display Settings: Adjust display settings on your laptop and desktop to ensure proper resolution and orientation. This can usually be done through the operating system's display settings.
- Shortcut Commands: If using a KVM switch, learn the shortcut commands to toggle between devices quickly.
Troubleshooting Common Issues
- Connection Problems: Verify that all cables are securely connected. Sometimes simply unplugging and replugging can solve the issue.
- Driver Issues: Reinstall or update drivers if peripherals are not recognized.
- Display Issues: If the display isn't working correctly, check the resolution settings and ensure the monitor is set to the correct input source.
Advanced Tips for Optimizing Your Workspace
Enhancing your workspace further can yield even more productivity gains:
- Cable Management: Use cable organizers to keep your workspace tidy and free of clutter.
- Ergonomics: Adjust the height and angle of your monitor, keyboard, and mouse to ensure a comfortable and ergonomic setup.
- Power Management: Use a surge protector or an uninterruptible power supply (UPS) to protect your devices from electrical surges and outages.
Conclusion
Connecting your laptop and desktop to the same peripherals can drastically improve your workspace efficiency. With the right hardware like docking stations, HDMI splitters, and KVM switches, you can create a unified setup that fosters productivity and organization. By following the guidelines and tips provided in this blog, you can achieve a streamlined workspace tailored to meet your professional needs.
Frequently Asked Questions
Can I use wireless peripherals for both my laptop and desktop?
Yes, wireless peripherals with Bluetooth or USB receivers can be paired with both your laptop and desktop. Ensure both devices support the connection method used by your peripherals.
What should I do if my KVM switch isn't recognized by my devices?
If your KVM switch isn't recognized, check all cable connections and ensure it is powered on. Reinstall or update device drivers, and consult the KVM switch's manual for troubleshooting tips.
Are there any software solutions to share peripherals without additional hardware?
Yes, software solutions like Synergy or Input Director allow you to share a keyboard and mouse between multiple computers over a network, eliminating the need for extra hardware.



