How to Block YouTube on Amazon Fire Tablet
Introduction
Managing what children can access on electronic devices is crucial for many parents. The Amazon Fire Tablet is a popular choice for its kid-friendly features. However, platforms like YouTube may not always provide content that is appropriate for all age groups. Thankfully, there are multiple ways to block YouTube on the Amazon Fire Tablet, offering peace of mind through effective parental controls.
This guide will help you understand the importance of parental controls, show you how to set them up, and offer steps for blocking YouTube using different methods.

Understanding the Importance of Parental Controls
Controlling what children can access online is essential for their safety and well-being. Inappropriate content can be easily stumbled upon, exposing young users to materials that might not be suitable for their age.
Implementing parental controls not only restricts access to such content but also helps in managing screen time, ensuring that kids engage in a balanced amount of educational and recreational activities. Parents can monitor what their children consume online, making it easier to instill good digital habits from a young age. This ensures that the content consumed is educational and age-appropriate.
Initial Setup for Parental Controls
To begin with, you need to have an Amazon account. Follow these steps to enable parental controls:
- Turn on your Amazon Fire Tablet.
- Swipe down from the top of the screen to open the quick settings menu.
- Tap on 'Settings.
- Scroll down and select 'Parental Controls.
- Toggle the switch to 'On.
- You will be prompted to enter a password. Make sure it's something you can remember but hard for others to guess.
- Confirm the password.
By activating parental controls, you'll automatically restrict access to apps, content types, and other settings. It also gives you the ability to control in-app purchases and access account settings.
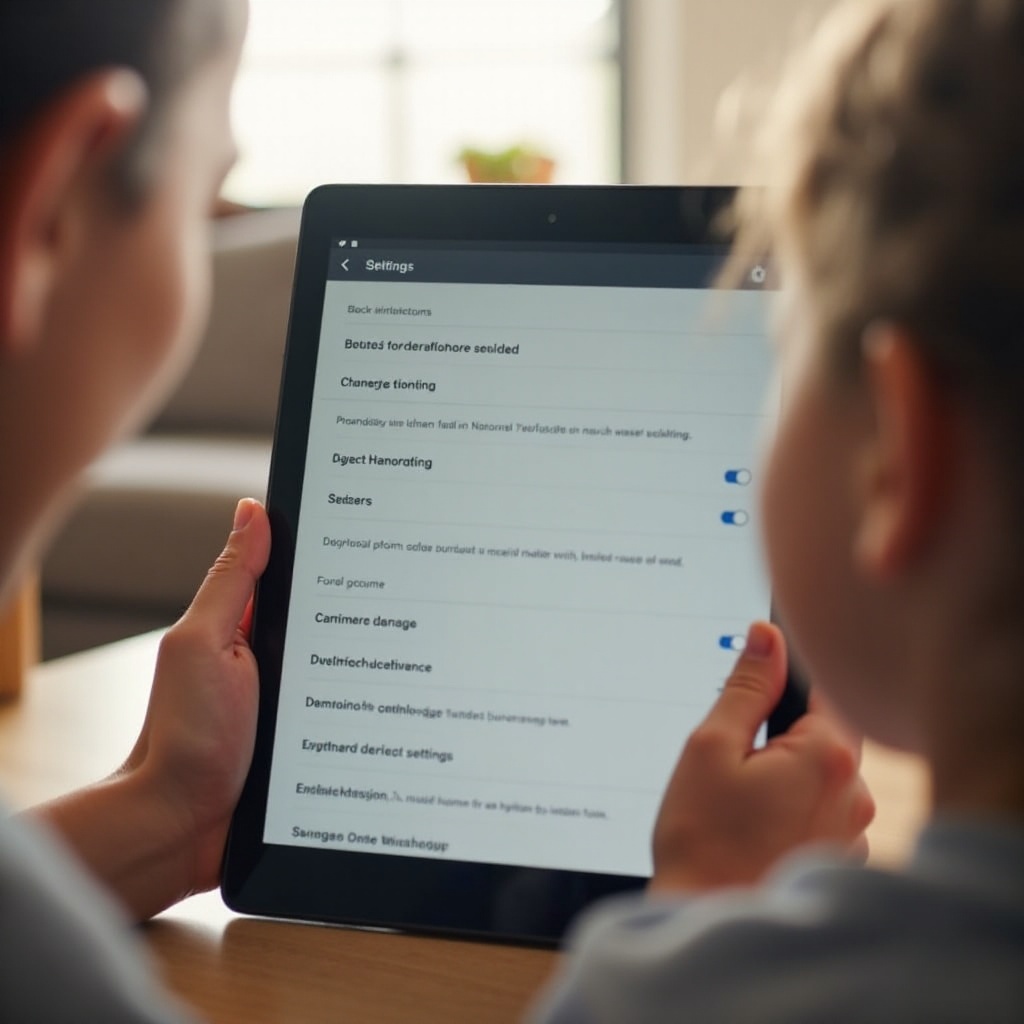
Blocking YouTube Using Amazon FreeTime
Amazon FreeTime, also known as Amazon Kids, offers an excellent way to manage what children can access on their tablets. Here’s how you can block YouTube using FreeTime:
- Open 'Settings' from the home screen.
- Scroll down and tap on 'Profiles & Family Library.
- Select the child profile you want to manage.
- Under 'Add Content,' choose 'Add Websites.
- Remove YouTube from the list of accessible websites.
Additionally, you can use Amazon FreeTime to create a list of allowed apps:
- Open the FreeTime app.
- Tap on the profile you wish to modify.
- Choose 'Add Content' and select 'Share Content.
- Go to 'Manage Content' and uncheck YouTube from the list.
FreeTime gives you a robust framework to control various aspects of the tablet, ensuring that only child-friendly apps and websites are accessible.
Using Third-Party Apps for Enhanced Control
If you're looking for more granular control over your child's online experience, several third-party apps can enhance the parental controls on your Amazon Fire Tablet. Some popular ones include:
- Qustodio:
- Download and install Qustodio from the Amazon Appstore.
- Create an account and set up the child profile.
-
Navigate to the 'Rules' section and block YouTube.
-
Net Nanny:
- Install Net Nanny from the Amazon Appstore.
- Set up your account and create a profile for your child.
- Go to the 'Web Filtering' section and block YouTube.
These apps provide additional features like screen time management, detailed usage reports, and the ability to block other inappropriate content. They offer a comprehensive way to oversee digital interactions, complementing Amazon's built-in parental controls.
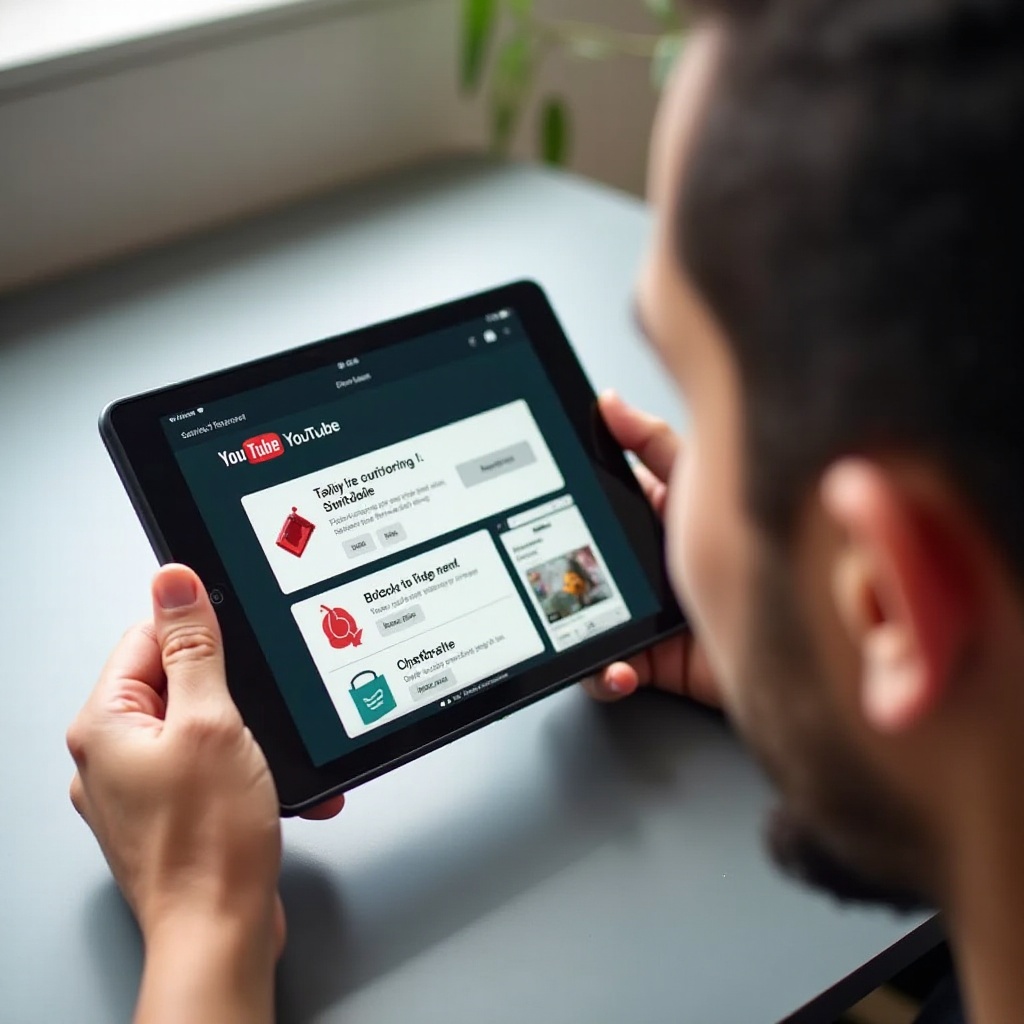
Managing Screen Time and Encouraging Educational Activities
Blocking YouTube is just one part of managing your child's device usage. To ensure a healthy balance, consider the following tips:
- Set Time Limits: Utilize the built-in parental controls or third-party apps to set daily screen time limits.
- Encourage Educational Apps: Promote the use of apps focused on learning and creativity to make screen time more productive.
- Plan Family Activities: Balance digital and physical activities with family games or outdoor play to foster diverse interests.
These strategies help cultivate a balanced approach towards screen time, promoting a wholesome lifestyle while effectively leveraging technology.
Conclusion
Blocking YouTube on an Amazon Fire Tablet is vital for ensuring a safe online environment for your children. Whether you use Amazon FreeTime, parental controls, or third-party apps, each method equips you with tools to manage content accessibility effectively.
By following these steps, you can create a secure digital habitat for your young ones, enabling them to enjoy a wholesome online experience.
Frequently Asked Questions
Can I block YouTube on Amazon Fire Tablet without FreeTime?
Yes, you can block YouTube without FreeTime by using the built-in parental controls. From the 'Settings,' navigate to 'Parental Controls' and enable it. However, using FreeTime offers more robust control options.
Is there a way to block YouTube for specific user profiles on Amazon Fire Tablet?
Yes, you can block YouTube for specific user profiles by using FreeTime. Open 'Profiles & Family Library,' select the child profile, and remove YouTube from the accessible content list.
What other apps can I use for parental control besides FreeTime?
Besides FreeTime, you can use third-party apps like Qustodio or Net Nanny. These apps provide features such as advanced web filtering, usage reports, and customized screen time rules, giving you enhanced control over your child’s online activities.



